全球播报:mac 截图存在哪
2023-07-02 15:51:49 来源:互联网
 【资料图】
【资料图】
介绍
Mac 提供了丰富的截图功能,不同类型的截图方式适用于不同的场景,同时也可以调整截图的格式和保存路径,方便使用者进行整理和管理。本文将为大家介绍 Mac 截图存在哪以及如何设置截图格式和保存路径。
快捷键截图
快捷键截图是 Mac 常用的截图方式之一,也是方便快捷的一种方式。使用者可以使用以下几个快捷键实现不同类型的截图:
Command + Shift + 3:全屏截图 Command + Shift + 4:选择截图 Command + Shift + 5:更多截图选项截图后,Mac 会将截图保存在桌面上。如果需要修改保存路径,可以通过以下步骤进行设置:
打开“终端”应用程序 输入“defaults write com.apple.screencapture location /path/to/folder/”,其中“/path/to/folder/”为需要设置的目录路径 重启 Finder 或输入“killall Finder”命令,使设置生效预览工具截图
Mac 的预览工具也提供了截图功能。使用者可以通过以下步骤进行截图:
打开预览工具 点击“文件”菜单,选择“截图” 选择需要截图的区域 保存截图默认情况下,使用预览工具截图会将截图保存在桌面上。如果需要修改保存路径,可以通过终端进行设置。
截图格式设置
Mac 支持多种截图格式,包括 PNG、JPEG、PDF、TIFF 等。使用者可以根据需要选择不同的格式。以下是设置截图格式的方法:
打开“终端”应用程序 输入“defaults write com.apple.screencapture type format”,其中“format”为需要设置的格式,如 PNG、JPEG、PDF 或 TIFF 重启 Finder 或输入“killall Finder”命令,使设置生效截图存储方式
除了将截图保存在桌面上,Mac 也支持将截图保存到剪贴板中。这种方式可以方便使用者快速将截图粘贴到需要编辑的位置,如 Word 文档、邮件等。以下是如何将截图保存到剪贴板的方法:
按下 Command + Control + Shift + 3:全屏截图 按下 Command + Control + Shift + 4:选择截图 截图完成后,使用 Command + V 将截图粘贴到需要编辑的位置总结
Mac 的截图功能非常丰富,使用者可以通过不同的方式实现不同类型的截图。同时,Mac 也提供了对截图格式和存储方式的设置,帮助使用者更好地管理和使用截图。
关键词:
为你推荐
-

全球播报:mac 截图存在哪
-

疑似5.38亿条微博用户信息泄露_微博回应数据泄露 每日热点
-

当前最新:德国汉莎航空公司自今日起恢复北京-慕尼黑直飞航班
-

当前看点!卡罗拉防冻液多久换一次_凯迪拉克防冻液多久换一次?
-

6000亿恒力,出手两宗大交易
-

织田信奈的野望结局是什么_斋藤归蝶 织田信奈的野望中的角色相关内容简介介绍
-

中国工艺美术大师殷俊廷——给传统技艺增添色彩 焦点关注
-

2023北京数字经济体验周6月18日启幕
-

《南昌市饮用水水源保护条例(草案)》公开征集意见|前沿热点
-

阳台怎么种哈密瓜?
-

水利水族乡 关于水利水族乡介绍|天天日报
-

一个自行车队进行训练训练时所有队员都以35km/h_一个自行车队进行训练训练时所有队员_每日速递
-

无锡公交线路查询实时查询72路_无锡公交线路查询
-

【报资讯】iQOO 11S 正式官宣:亚运会电竞赛事用机 7 月 4 日发布!
-

经优化升级,静安体育中心7月1日全面开放-热推荐
-

环球热讯:数读 | 长城汽车公布旗下新能源车6月销量:哈弗、欧拉品牌均破万
-

世界热文:日职联对决:神户胜利船迎战札幌冈萨多
-

每日热点:海南“村VA” |是真爱!文昌这对夫妇为看球宁愿停了生意
-

企易贷利息_企易贷 世界快资讯
-

梦幻后羿下副本攻略_梦幻西游后羿副本攻略 梦幻西游后羿副本怎么打
推荐内容
- 全球播报:mac 截图存在哪
- 疑似5.38亿条微博用户信息泄露_微博回应数据泄露
- 当前最新:德国汉莎航空公司自今日起恢复北京-慕
- 当前看点!卡罗拉防冻液多久换一次_凯迪拉克防冻液
- 6000亿恒力,出手两宗大交易
- 织田信奈的野望结局是什么_斋藤归蝶 织田信奈的
- 中国工艺美术大师殷俊廷——给传统技艺增添色彩
- 2023北京数字经济体验周6月18日启幕
- 《南昌市饮用水水源保护条例(草案)》公开征集意
- 阳台怎么种哈密瓜?
- 水利水族乡 关于水利水族乡介绍|天天日报
- 一个自行车队进行训练训练时所有队员都以35km/h_
- 无锡公交线路查询实时查询72路_无锡公交线路查询
- 【报资讯】iQOO 11S 正式官宣:亚运会电竞赛事
- 经优化升级,静安体育中心7月1日全面开放-热推荐
- 环球热讯:数读 | 长城汽车公布旗下新能源车6月
- 世界热文:日职联对决:神户胜利船迎战札幌冈萨多
- 每日热点:海南“村VA” |是真爱!文昌这对夫妇
- 企易贷利息_企易贷 世界快资讯
- 梦幻后羿下副本攻略_梦幻西游后羿副本攻略 梦幻
- 热讯:南方升温势头难挡_南方气温纷纷触底
- 2022年中国发明专利有效量421.2万件 世界信息
- 天天快消息!传高盛(GS.US)与苹果(AAPL.US)“闹掰
- 关键节点再发力 经济回升向好态势明显——6月全
- 北烤南雨!河南南部多地暴雨如注 北中部有大范围
- 气定神闲定乾坤_气定神闲_世界报资讯
- 漫威常态灭霸有有多强悍?看看螳螂女这个细节就知
- 【环球视线】比亚迪与加勒比地区ATL汽车集团达成
- 当前滚动:AI游戏创作平台逐渐火热 AI游戏创作
- 红包网图片(红包网)
- 股票行情快报:天箭科技(002977)6月30日主力资
- 服装裁剪公式表_服装裁剪入门的公式
- 同居四天后分手男子要求女方退彩礼 法院判了-全
- 黎组词组_凡组词组_新动态
- 卫浴马桶十大品牌排名
- 苍兰诀与原著有区别么嘛(苍兰诀与原著有区别么)
- 津膜科技(300334.SZ):高新公司已累计减持1.39%股
- 全球视讯!乐惠国际:拟合计7100万元在昆明、长春
- 宜都小虫草培育百亿大产业
- 中国电信李峻:更高水平科技自立自强,加速5G云网
油气
- 1
- 2
- 3
- 4
- 5
- 6
- 7
- 8
- 9
- 10
经济
-
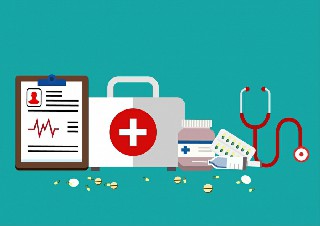
中新网通辽10月18日电 (记者 张林虎)18日,记者从内蒙古自治区通辽市奈曼旗公安局获悉,国家一级保护动物--梅花鹿误入当地村民羊群,
-

中新网杭州10月18日电 (王题题 胡燕婕)云天收夏色,浅秋正渐浓。10月18日,浙江杭州市西湖游船有限公司推出的惠民多站点“西湖环湖游
-

中新网福州10月18日电 (记者 龙敏 王东明)福州市晋安区官方18日晚间通报,18日14时47分,晋安区岳峰镇化工路爱摩轮商业广场项目摩天
-

中新网兰州10月18日电 (闫姣 艾庆龙 吉翔)“红山白土头,黄河向西流。”不少人疑问,天下黄河向东流,为何甘肃永靖县这段黄河却向西
-

中新网北京10月18日电 《清华城市健康设施指数》18日在北京发布。报告成果显示,城市健康设施指数领先城市以中心城市和东部沿海城市


